Ein erneutes Willkommen an euch! (:
In diesem (und auch in den folgenden) Tutorial will ich euch erklären, wie ihr den Schrifteffekt "Ice" zu Stande bekommt. Im Grunde werdet ihr nur die Einstellungen der Ebenenstile etwas verändern, weshalb es leicht zu machen ist! [:
Schritt 1
Nachdem wir Photoshop geöffnet haben, öffnen wir ein neues Dokument (bzw. eine neue Datei) mit Strg + N. Die Maße sind euch selbst überlassen, allerdings sollte die Datei schon groß genug sein, damit der gewünschte Text auch drauf passt. XD
Mit dem "Text"-Werkzeug
![[Bild: 2jfketx.gif]](http://i36.tinypic.com/2jfketx.gif) wird nun ein beliebiger Text mit der Schriftfarbe weiß (Code: #FFFFFF) erstellt. Für die einzelnen Schritte wähle ich das Wort "Ice" aus. Da den Text durch die weiße Schriftfarbe mit transparenten Hintergrund nicht gut erkennt, wähle ich ein grau als Hintergrund aus. o:
wird nun ein beliebiger Text mit der Schriftfarbe weiß (Code: #FFFFFF) erstellt. Für die einzelnen Schritte wähle ich das Wort "Ice" aus. Da den Text durch die weiße Schriftfarbe mit transparenten Hintergrund nicht gut erkennt, wähle ich ein grau als Hintergrund aus. o: (Die Schriftart und Größe des Textes sind Wurst)
![[Bild: 9rhp9f.png]](http://i33.tinypic.com/9rhp9f.png)
Die nun folgenden Schritte sind eigentlich alles Basteleien an den Ebenenstilen, weshalb das Hauptaugenmerkmal an den verschiedenen Einstellungen liegen wird. Zur Vollständigkeit zeige ich euch, wie euer Text nach den verschiedenen Schritten aussieht und belasse es (nett wie ich bin :P) nicht bei Screens von den Ebenenstilen. Für die nächsten Schritte werdet ihr diese Stile brauchen.
Schritt 2
Dieser Schritt an sich ist optional. Das heißt, dass er nicht gemacht werden muss, da wir schlicht und einfach einen Schlagschatten hinzufügen, bei dem wir nicht einmal die von Photoshop vorgegeben Einstellungen ändern.
![[Bild: 20t4711.png]](http://i34.tinypic.com/20t4711.png)
![[Bild: 10pyrld.png]](http://i36.tinypic.com/10pyrld.png)
Schritt 3
Mal etwas wichtiger als Schritt 2 (duh).
Ihr fügt einen Schatten nach innen hinzu, wobei dieser nicht schwarz, sondern weiß (Code: #FFFFFF) ist.
Dadurch ändert sich nichts am Text selber, weshalb keine Veränderung stattfindet und man das gleiche Ergebnis wie bei Schritt 2 hat. Aus diesem Grunde folgt auch nur ein Screenshot mit den Einstellung des Ebenenstils. (;
![[Bild: fnz29v.png]](http://i34.tinypic.com/fnz29v.png)
Schritt 4
Nun aktivieren wir den "Abgeflachte Kanten und Relief"-Stil. Hier spricht der Screenshot für sich. Die Farben bei Schattierung -> Lichtermodus/Tiefenmodus bleiben weiß, allerdings stellen wir beide auf "Umgekehrt Multiplizieren".
Auch hier verändert sich unser Ergebnis nicht, also nicht großartig wundern. o:
![[Bild: 5a00fc.png]](http://i35.tinypic.com/5a00fc.png)
Schritt 5
Jetzt kommt der Glanz mit einem hellen Blau (Code: #DDEEF8 ) hinzu. Ansonsten dürften sich keine Voreinstellungen des Stiles verändern. Wer einen guten Monitor hat, kann eine leichte Veränderung beim Ergebnis finden. Ich als Laptop-Benutzer musste den Bildschirm ziemlich weit nach hinten klappen, um da genau etwas zu erkennen. XD
![[Bild: 2cmkfur.png]](http://i34.tinypic.com/2cmkfur.png)
![[Bild: 3450cye.png]](http://i38.tinypic.com/3450cye.png)
Schritt 6
Eine Farbüberlagerung, ohja! Füllmethode ist Multiplizieren, Farbe ein kräftiges Blau (Code: #1295F1). Deckkraft bleibt 100%.
![[Bild: ofzvas.png]](http://i37.tinypic.com/ofzvas.png)
![[Bild: akiky8.png]](http://i34.tinypic.com/akiky8.png)
Schritt 7
Der letzte Schritt, dann ists geschafft. [: Hierfür fügen wir eine 1 Pixel breite Kontur ein/hinzu. Es wird keine Farbe, sondern ein Verlauf sein, der von einem starken Himmelblau (Code: #2E87D1) zur Durchsichtigkeit verläuft. Die Skalierung dieses Verlaufes ist 54%. Jetzt nur noch OK klicken und es ist geschafft.

![[Bild: 25a6mph.png]](http://i37.tinypic.com/25a6mph.png)
![[Bild: z0snp.png]](http://i34.tinypic.com/z0snp.png)
Nachwort
Simpler Effekt, aber mal etwas anderes. [: Leider ist das ganze Schriftarten-abhängig.. bei manchen sieht es gut aus, bei manchen nicht.
Um diese Einstellungen nicht Tausendmal einzugeben, empfehle ich euch, dass ihr den Text nicht rastert und als .psd speichert. Wenn ihr den Effekt mal wieder braucht, öffnet ihr die .psd-Datei einfach, zieht die Textebene in das neue Dokument und passt Schriftart, Größe und den Text selber mit dem Texttool (Werkzeug auswählen und in den Text klicken) an die Grafik an. oo Geht ja fix und lobt die Faulheit, nech? : D
Habt Spaß damit! :3

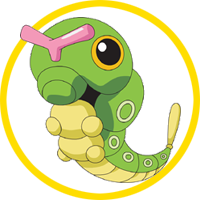













![[Bild: ae4n7t.png]](http://i36.tinypic.com/ae4n7t.png)
![[Bild: bls2h2c4c.png]](http://abload.de/img/bls2h2c4c.png)



![[Bild: 2ikeddv.png]](http://i30.tinypic.com/2ikeddv.png)


![[Bild: 286zn6h.jpg]](http://i42.tinypic.com/286zn6h.jpg)
![[Bild: artworkiaqq7.png]](http://www.abload.de/img/artworkiaqq7.png)