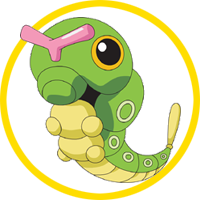| Raupyboard |
Dieses Forum ist zur Zeit geschlossen. Der Administrator hat folgenden Grund angegeben:
Das Forum ist erst einmal auf geraume Zeit geschlossen, bedankt euch bei Google, Amazon und anderen Techies, die ihre KI Bots Amok laufen lassen und damit das Raupyboard und den ganzen Server lahm legen. |