Photoshop Tutorial für Fortgeschrittene: Displacement / Versetzung
Displacement / Versetzung
In der Praxis gibt es 2 Möglichkeiten Displacement Bilder zu erzeugen. Eine Möglichkeit ist es mit Versetzungsmaps einfach mal drauf los zu probieren um irgendwann ein gutes Ergebnis zu erzielen. Oder gezielte Versetzungsmaps zu erzeugen um den gewünschten Effekt zu bekommen. Ich persönlich wähle immmr die 2. Variante.
Das Bild
Ein wichtiger Punkt ist die Größe des Bildes. Ihr solltet Bilder nehmen die größer als 900 x 900 px sind, da so mehr Details und somit ein besseres Ergebnis zustande kommt.
Wenn ihr euch ein Bild ausgesucht habt, überlegt euch genau, was ihr verändern wollt. In meinem Beispiel will ich, dass die Person hinten am Rücken und auf dem Po versetzt wird.
![[Bild: 25tch21.jpg]](http://i43.tinypic.com/25tch21.jpg)
Nachdem die Planung steht, widmen wir uns dem Bild. Da ich nur will, dass die Person sich „auflöst“, markieren ich diese mit einem Lasso Werkzeug und kopiert (nicht ausschneiden) es auf einer extra Ebene. Diese Ebene soll als Absicherung dienen - am besten pakt ihr das unter die Ebene mit den Bild.
Je nach Bild könnt ihr auch nur mit der freigestellten Person arbeiten oder einen anderen Hintergrund für das Bild machen.
![[Bild: r1eywo.jpg]](http://i44.tinypic.com/r1eywo.jpg)
Versetzungsmap erstellen
Wie schon oben erwähnt, mag ich den Effekt selber zu steuern. Aus diesem Grund erstelle ich immer eine Map die genau die Bereiche abdeckt, die ich versetzen will. Als Versetzungsmap nehmen ich gerne Texturen, Schrift etc... - hier sind euch keine Grenzen gesetzt.
Erstellt eine neue Photoshop Datei mit den gleichen Massen wie euer Bild.
Für die bessere Orientierung kopiert die Person / oder das komplette Bild hinein.
Nehmt jetzt eure Textur und überdeckt großzügig die Bereiche von der Person die ihr versetzen wollt. Dabei könnt ihr die Textur kopieren, verkleinern, drehen, spiegeln, löschen. Ihr könnt auch Texturen mischen. Wenn ihr eine farbige Textur verwendet, dann könnt ihr mit Bild / Anpassungen / Sättigung verringern um die Textur in S/W umwandeln und mit Tonwertkorrektur (Strg + l ) den Kontrast erhöhen.
Wenn ihr mit der Map fertig seid, löscht oder blendet das kopierte Bild / Person aus, sodass nur eine Textur auf einem weißen Hintergrund habt. Diese speichert ihr dann als eine PSD-Datei ( z.B „map1.psd“ ) ab.
![[Bild: fc0841.jpg]](http://i44.tinypic.com/fc0841.jpg)
Nun kommen wir zu dem Schritt wo die Person ihre zerrissene Haut bekommt.
Die zerrissene Haut dient dazu das das ganze optisch besser wirkt. Jedoch kann man auch ohne die zerrissene Haut gute versetzung - Effekte machen.* schaue etwas weiter unten
Wir suchen uns im Internet eine Schöne Textur aus. Entweder eine mit einem zerrissenen Boden oder mit einem zerbrochenen Spiegel.
Diese setzen wir nun in einer neuen Ebene über die Person.
Als nächstes müssen wir die Ebene transparent machen, damit wir die Person im Hintergrund sehen können. Jetzt können wir die Textur dort wegradieren, wo keine Textur erwünscht ist.
Zum Schluss stellen wir das ganze noch auf Ineinanderkopieren ein und setzen die Transparenz wieder auf 100%
Tipp: Wenn ihr wollt das die einzelnen Texturteile nicht zu sehen sind. Also wirken wie eine, benutzt einfach den Kopier-Stempel.
![[Bild: 2u6lg6d.jpg]](http://i43.tinypic.com/2u6lg6d.jpg)
![[Bild: zk2xsj.jpg]](http://i40.tinypic.com/zk2xsj.jpg)
Tipp: um die verschiedenen Texturen so wirken zu lassen das sie aussehen wie eine könnt ihr dafür das Kopierstempel Werkzeug benutzen.
Versetzung Verwenden
Kehrt zu eurer Datei mit der Person zurück. Und dupliziert (strg + j ) jetzt die Ebene mit euer ausgeschnittenen Person. Packt die Ebene über das Bild und wendet den Filter / Verzerrungsfilter / Versetzen … an.
Es erscheint ein Dialog wo ihr einmal die Stärke der Verzerrung einstellen könnt und einmal die Art der Verschiebung. Bei der Art habe ich die besten Erfahrungen immer mit „ Kantenpixel wiederholen“ gemacht. Bei der Stärke fange ich immer mit einem kleineren Wert an und steigere mich immer. Zum Beispiel nehmen wir für die erste Versetzungsmap die Werte 20 horizontal / 20 vertikal. Beim klicken auf OK wird, nach einer PSD Datei für die Versetzung verlangt. Wie ihr euch denken könnt, nehmen wir unsere frisch erstelle Map (map1.psd).
Je nach der Textur und dem Bild sind die Effekte unterschiedlich. Aus diesem Grund erstelle ich mit der gleichen Map mehrere Variationen mit verschiedenen Werten. Im unserem Beispiel heißt es: dupliziert die Ebene mit der ausgeschnittenen Person. Pakt diese wieder über das Bild und wendet den Versetzen Filter an. Ihr werdet sehen, dass nicht alles immer so gut aussieht, aber jede Versetzung jedoch ein paar gute Stellen aufweist.
Die Kunst ist es jetzt, die guten Stellen in die Szene zu integrieren. Dabei gehe ich wie folgt vor. Ich blende jeweils nur eine Ebene mit der Verzerrung ein. Dann markiere ich großzügig die Stellen, die mir gefallen, mit einem Lasso-Werkzeug und kopiere alles auf eine neue Ebene. Dieses mache ich dann mit jeder Ebene, bis ich alle „guten Stellen“ habe.
Die „guten Stellen“ sehen jedoch alle zusammen nicht gut aus. Hier versuche ich dann die störenden Elemente weg radieren, anders zu verschieben, verkleinern oder zu drehen. Achtet beim Radieren darauf, dass ihr keine weichen Pinselformen benutzt. Am besten ihr nehmt die Pinselformen „Spritzer“ , „Kreide“ oder „Öl“.
Zum Schluss könnt ihr die Person dann in ein anderes Bild einfügen oder oder .....
Außerdem könnt ihr sie auch Vom Licht her und von der Farbe her bearbeiten.
Blutspritzer ... könnt ihr auch noch einfügen.
Ich habe daraus ein Banner für eine Freundin gemacht.
![[Bild: beafd0.jpg]](http://i43.tinypic.com/beafd0.jpg)
(Dieser Beitrag wurde zuletzt bearbeitet: 27.03.2010, 16:08 von Phoenix. )
Displacement / Versetzung
In der Praxis gibt es 2 Möglichkeiten Displacement Bilder zu erzeugen. Eine Möglichkeit ist es mit Versetzungsmaps einfach mal drauf los zu probieren um irgendwann ein gutes Ergebnis zu erzielen. Oder gezielte Versetzungsmaps zu erzeugen um den gewünschten Effekt zu bekommen. Ich persönlich wähle immmr die 2. Variante.
Das Bild
Ein wichtiger Punkt ist die Größe des Bildes. Ihr solltet Bilder nehmen die größer als 900 x 900 px sind, da so mehr Details und somit ein besseres Ergebnis zustande kommt.
Wenn ihr euch ein Bild ausgesucht habt, überlegt euch genau, was ihr verändern wollt. In meinem Beispiel will ich, dass die Person hinten am Rücken und auf dem Po versetzt wird.
![[Bild: 25tch21.jpg]](http://i43.tinypic.com/25tch21.jpg)
Nachdem die Planung steht, widmen wir uns dem Bild. Da ich nur will, dass die Person sich „auflöst“, markieren ich diese mit einem Lasso Werkzeug und kopiert (nicht ausschneiden) es auf einer extra Ebene. Diese Ebene soll als Absicherung dienen - am besten pakt ihr das unter die Ebene mit den Bild.
Je nach Bild könnt ihr auch nur mit der freigestellten Person arbeiten oder einen anderen Hintergrund für das Bild machen.
![[Bild: r1eywo.jpg]](http://i44.tinypic.com/r1eywo.jpg)
Versetzungsmap erstellen
Wie schon oben erwähnt, mag ich den Effekt selber zu steuern. Aus diesem Grund erstelle ich immer eine Map die genau die Bereiche abdeckt, die ich versetzen will. Als Versetzungsmap nehmen ich gerne Texturen, Schrift etc... - hier sind euch keine Grenzen gesetzt.
Erstellt eine neue Photoshop Datei mit den gleichen Massen wie euer Bild.
Für die bessere Orientierung kopiert die Person / oder das komplette Bild hinein.
Nehmt jetzt eure Textur und überdeckt großzügig die Bereiche von der Person die ihr versetzen wollt. Dabei könnt ihr die Textur kopieren, verkleinern, drehen, spiegeln, löschen. Ihr könnt auch Texturen mischen. Wenn ihr eine farbige Textur verwendet, dann könnt ihr mit Bild / Anpassungen / Sättigung verringern um die Textur in S/W umwandeln und mit Tonwertkorrektur (Strg + l ) den Kontrast erhöhen.
Wenn ihr mit der Map fertig seid, löscht oder blendet das kopierte Bild / Person aus, sodass nur eine Textur auf einem weißen Hintergrund habt. Diese speichert ihr dann als eine PSD-Datei ( z.B „map1.psd“ ) ab.
![[Bild: fc0841.jpg]](http://i44.tinypic.com/fc0841.jpg)
Nun kommen wir zu dem Schritt wo die Person ihre zerrissene Haut bekommt.
Die zerrissene Haut dient dazu das das ganze optisch besser wirkt. Jedoch kann man auch ohne die zerrissene Haut gute versetzung - Effekte machen.* schaue etwas weiter unten
Wir suchen uns im Internet eine Schöne Textur aus. Entweder eine mit einem zerrissenen Boden oder mit einem zerbrochenen Spiegel.
Diese setzen wir nun in einer neuen Ebene über die Person.
Als nächstes müssen wir die Ebene transparent machen, damit wir die Person im Hintergrund sehen können. Jetzt können wir die Textur dort wegradieren, wo keine Textur erwünscht ist.
Zum Schluss stellen wir das ganze noch auf Ineinanderkopieren ein und setzen die Transparenz wieder auf 100%
Tipp: Wenn ihr wollt das die einzelnen Texturteile nicht zu sehen sind. Also wirken wie eine, benutzt einfach den Kopier-Stempel.
![[Bild: 2u6lg6d.jpg]](http://i43.tinypic.com/2u6lg6d.jpg)
![[Bild: zk2xsj.jpg]](http://i40.tinypic.com/zk2xsj.jpg)
Tipp: um die verschiedenen Texturen so wirken zu lassen das sie aussehen wie eine könnt ihr dafür das Kopierstempel Werkzeug benutzen.
Versetzung Verwenden
Kehrt zu eurer Datei mit der Person zurück. Und dupliziert (strg + j ) jetzt die Ebene mit euer ausgeschnittenen Person. Packt die Ebene über das Bild und wendet den Filter / Verzerrungsfilter / Versetzen … an.
Es erscheint ein Dialog wo ihr einmal die Stärke der Verzerrung einstellen könnt und einmal die Art der Verschiebung. Bei der Art habe ich die besten Erfahrungen immer mit „ Kantenpixel wiederholen“ gemacht. Bei der Stärke fange ich immer mit einem kleineren Wert an und steigere mich immer. Zum Beispiel nehmen wir für die erste Versetzungsmap die Werte 20 horizontal / 20 vertikal. Beim klicken auf OK wird, nach einer PSD Datei für die Versetzung verlangt. Wie ihr euch denken könnt, nehmen wir unsere frisch erstelle Map (map1.psd).
Je nach der Textur und dem Bild sind die Effekte unterschiedlich. Aus diesem Grund erstelle ich mit der gleichen Map mehrere Variationen mit verschiedenen Werten. Im unserem Beispiel heißt es: dupliziert die Ebene mit der ausgeschnittenen Person. Pakt diese wieder über das Bild und wendet den Versetzen Filter an. Ihr werdet sehen, dass nicht alles immer so gut aussieht, aber jede Versetzung jedoch ein paar gute Stellen aufweist.
Die Kunst ist es jetzt, die guten Stellen in die Szene zu integrieren. Dabei gehe ich wie folgt vor. Ich blende jeweils nur eine Ebene mit der Verzerrung ein. Dann markiere ich großzügig die Stellen, die mir gefallen, mit einem Lasso-Werkzeug und kopiere alles auf eine neue Ebene. Dieses mache ich dann mit jeder Ebene, bis ich alle „guten Stellen“ habe.
Die „guten Stellen“ sehen jedoch alle zusammen nicht gut aus. Hier versuche ich dann die störenden Elemente weg radieren, anders zu verschieben, verkleinern oder zu drehen. Achtet beim Radieren darauf, dass ihr keine weichen Pinselformen benutzt. Am besten ihr nehmt die Pinselformen „Spritzer“ , „Kreide“ oder „Öl“.
Zum Schluss könnt ihr die Person dann in ein anderes Bild einfügen oder oder .....
Außerdem könnt ihr sie auch Vom Licht her und von der Farbe her bearbeiten.
Blutspritzer ... könnt ihr auch noch einfügen.
Ich habe daraus ein Banner für eine Freundin gemacht.
![[Bild: beafd0.jpg]](http://i43.tinypic.com/beafd0.jpg)
Attention please ! Wer meine Werke egal ob Signatur Avatar Buchcover Foto ... ohne zu fragen nimmt macht sich strafbar! Wenn ich dies also mitkriege werdet ihr rechtlich verfolgt. Jeder der weiß das man mit dem computer viel machen kann weiß es ist sehr leicht die Adresse raus zu finden

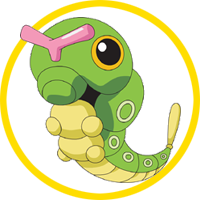













![[Bild: artworkiaqq7.png]](http://www.abload.de/img/artworkiaqq7.png)

